Dans le contexte de crise sanitaire, le dispositif de téléprésence mobile BEAM est mis à disposition des EPHAD et de certains établissements de santé afin de maintenir le lien entre les résidents ou les patients et leur famille.
Qu’est-ce que le service de téléprésence mobile BEAM ?
BEAM est un dispositif de téléprésence mobile au service du lien social. Doté d’une base mobile, ce système de visioconférence est pilotable à distance via un ordinateur équipé du logiciel BEAM. L’utilisateur peut ainsi interagir librement avec son interlocuteur mais aussi se déplacer dans le lieu distant comme le montre la vidéo ci-contre.
Cet avatar vise à permettre aux familles et aux aidants distants de rendre visite à leur proche hospitalisé ou résidant au sein d’EHPAD.
Vous souhaitez utiliser BEAM pour rendre visite à un proche ?
Avant de vous connecter à l’appareil disponible au sein de l’établissement de votre proche, nous vous remercions de suivre ces quelques étapes.
- ÉTAPE 1 : prenez connaissance des prérequis nécessaires à l’utilisation de BEAM et vérifiez votre équipement
Pour vous connecter, vous devez utiliser un PC ou un MAC respectant la configuration suivante :
- Microsoft Windows 7 ou supérieur ou Macintosh OSX 10.9 ou supérieur
Attention, le logiciel BEAM n’est pas disponible sur smatphone et tablette.
L’ordinateur de pilotage doit disposer des périphériques suivants :
- webcam HD haute qualité
- haut-parleur et microphone haute qualité (il est également possible d’utiliser un kit mains libres).
L’utilisation du service BEAM requiert une connexion Internet performante.
Une connexion filaire (câble Ethernet) est recommandée mais non obligatoire. En effet, il est également possible d’utiliser une connexion WiFi (ADSL, VDSL2, Fibre optique ou encore, 4G). Lors de l’utilisation du service, les téléchargements, les jeux sur PC, ou encore le visionnage de film/série en streaming sont déconseillés.
- ÉTAPE 2 : installez le logiciel BEAM sur votre ordinateur afin d’être prêt pour le test
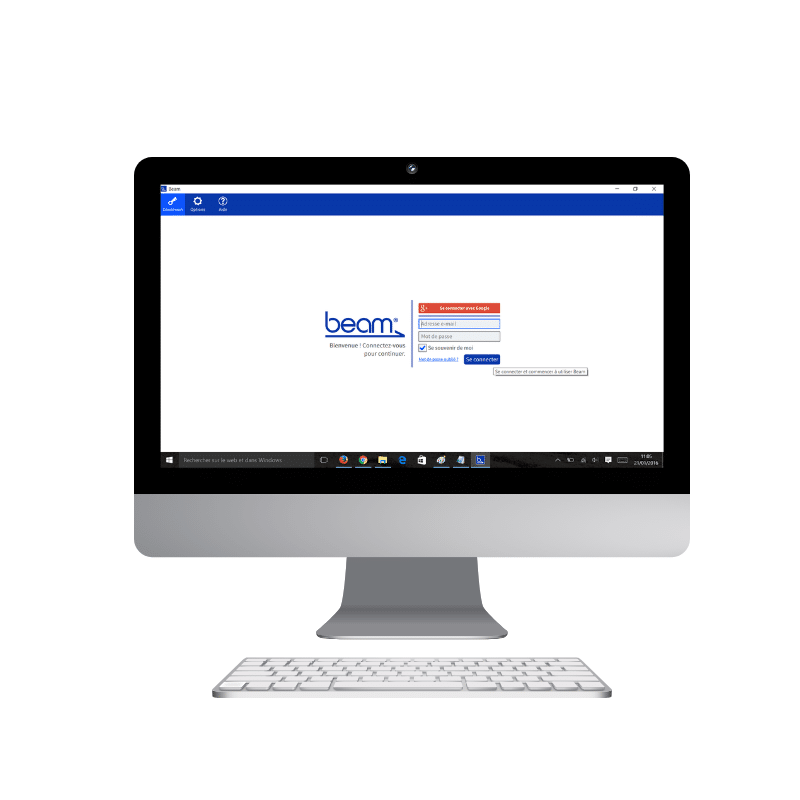
Téléchargez et installez l’application BEAM sur votre ordinateur, selon le système d’exploitation utilisé.
- Mac OS X (cliquez sur le lien bleu pour télécharger)
Version 2.22.10 stable OSX 10.9 ou supérieur | beam-stable-2.22.10-Darwin.dmg | 61,2 Mio - Windows (cliquez sur le lien bleu pour télécharger)
stable_2.22.10 (win32) Windows | Version 2.22.10 stable | 40,7 Mio
Si vous rencontrez des difficultés, notre équipe se tient à votre disposition le mardi et le jeudi de 10h à 12h, puis de 14h à 16h les lundi, mercredi et vendredi, pour vous assister durant l’installation. Il vous suffit de nous contacter par mail à l’adresse ehpad(a)awabot.com.
- ÉTAPE 3 : planifiez un test de connexion avec un membre de l’équipe Awabot
Avant de poursuivre, le logiciel BEAM doit dès à présent être installé sur votre ordinateur. Sans cela, le test de connexion ne peut être réalisé.
Afin de s’assurer que votre équipement et votre connectivité sont conformes aux prérequis décrits dans l’étape 1, nous vous remercions de planifier un “test de connexion” avec un membre de notre équipe en envoyant un mail à l’adresse ehpad(a)awabot.com.
Une fois ce test effectué, vous pourrez alors rendre visite à votre proche en ayant déjà pris en main le dispositif.
- ÉTAPE 4 : connectez-vous à l’interface de pilotage BEAM pour réaliser votre test de connexion
Avant votre première connexion au robot, l’équipe Awabot vous transmettra un identifiant et un mot de passe vous permettant de vous connecter au BEAM disponible pour le test. Voici les étapes à suivre pour utiliser le dispositif.
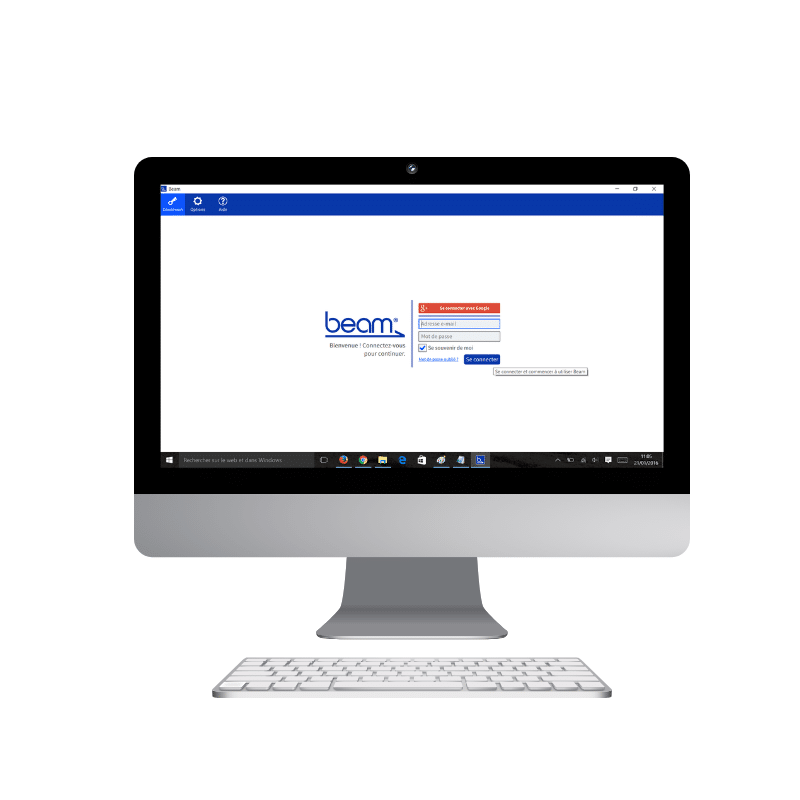
Lors du test, ouvrez le logiciel BEAM.
Indiquez l’identifiant qui vous a été préalablement communiqué par Awabot,
ainsi que le mot de passe associé.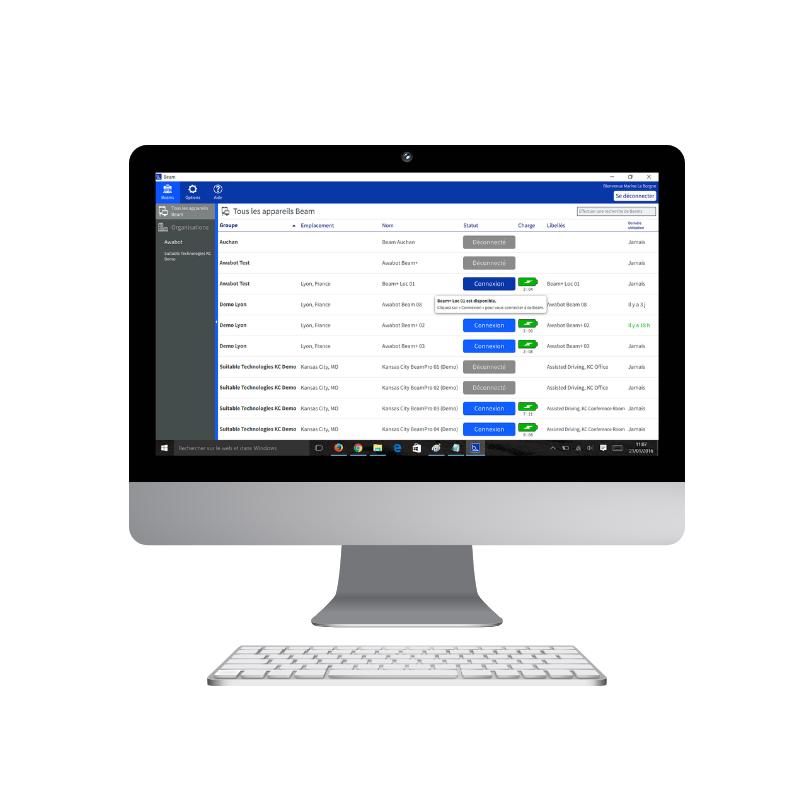
Vous allez voir la liste des BEAM accessibles. Dans votre cas, vous n’aurez qu’un seul robot disponible.
Cliquez sur le bouton bleu “Connexion” pour vous connecter et effectuer votre test.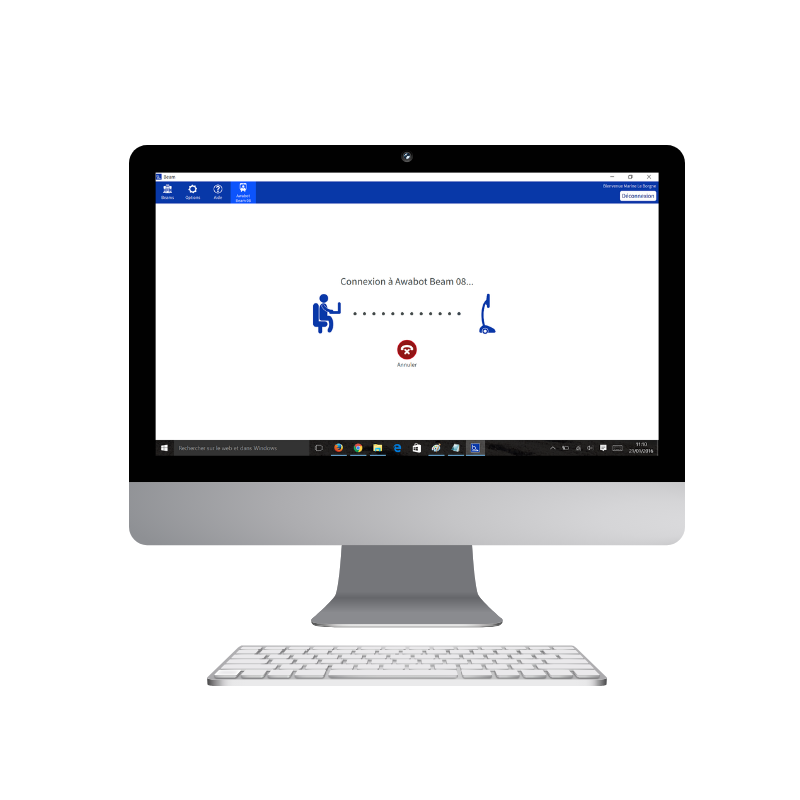
La connexion s’établit.
Si elle échoue, cela signifie que les prérequis détaillés dans l’étape 1 ne sont pas respectés.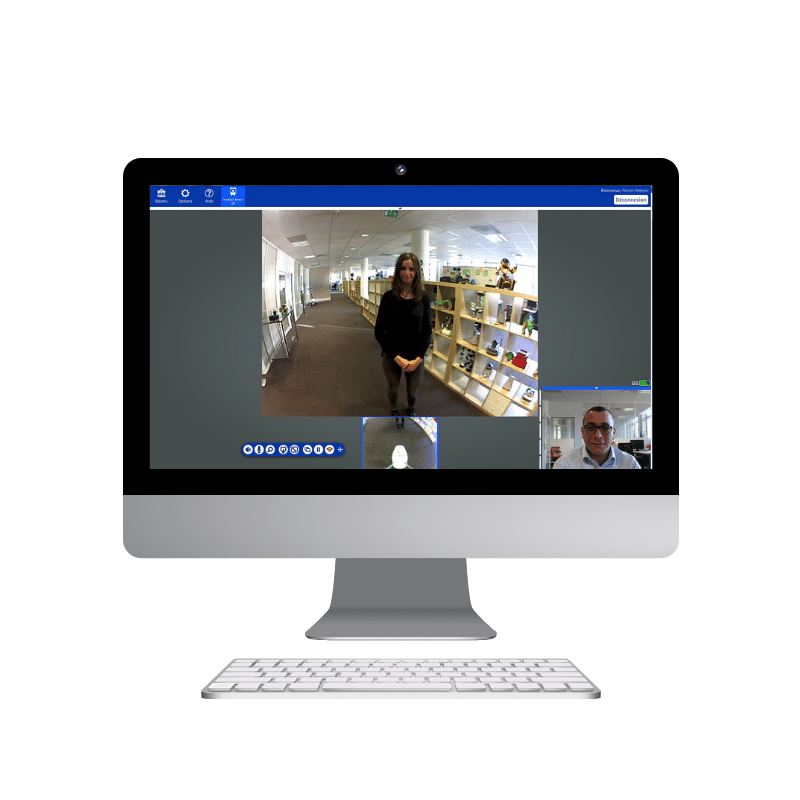
L’interface de pilotage BEAM se compose de 3 écrans (interaction, navigation, webcam) et d’une barre d’outils permettant de régler le volume de son micro par exemple. Le contrôle de la trajectoire du robot s’effectue de deux façons :
– soit via les flèches de votre clavier d’ordinateur ;
– soit via votre souris ou trackpad.
Après chaque utilisation, il est important de toujours replacer l’appareil de téléprésence BEAM sur son dock de chargement, en maintenant la touche “P” appuyée à l’approche de la base, jusqu’à l’affichage de l’éclair blanc dans la batterie.
- ÉTAPE 5 : contactez l’établissement de santé (EHPAD ou hôpital) pour planifier votre visite
Votre test de connexion est concluant ? Vous pouvez à présent contacter l’établissement de votre proche pour planifier une visite à distance via BEAM. Les informations de connexion vous seront délivrées par le personnel qui coordonnera la visite.
Pour aller plus loin, téléchargez la documentation :
Notre équipe SUPPORT vous assiste du lundi au vendredi de 9h30 à 17h30 :
- en ligne, via le livechat ou par mail à l’adresse ehpad(a)awabot.com

