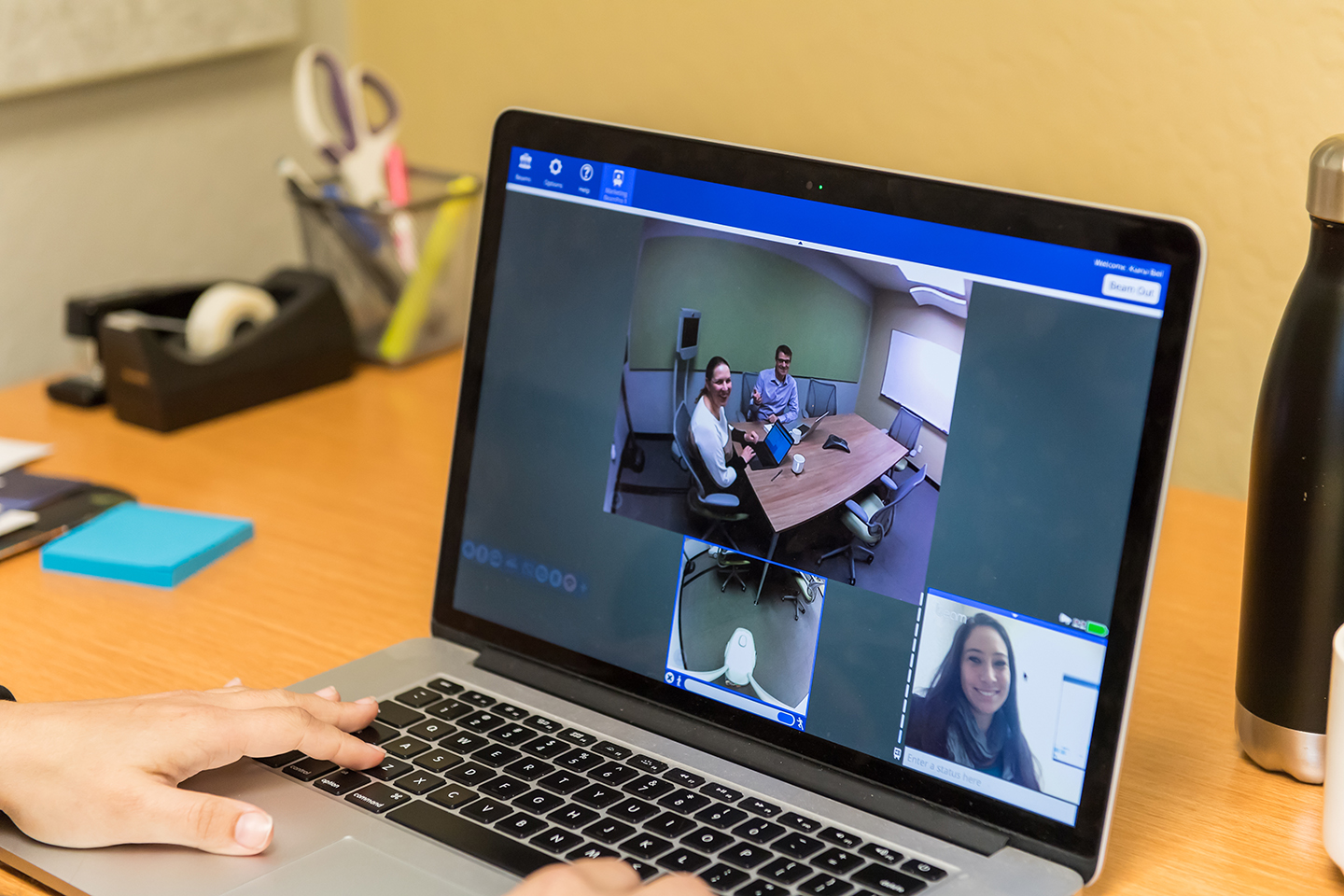Centre d'aide BEAM
Chaque système Beam est implanté avec un certificat unique au moment de la création. Le processus de mise à jour du certificat est généralement poussé en utilisant l’infrastructure Beam ; Cependant, un petit sous-ensemble d’unités ne reçoit pas les mises à jour du fait de leur statut au moment de la mise en service.
Voici ci-dessous des instructions pour la mise à jour manuelle des certificats de l’appareil si ce dernier fait partie des concernés.
Ces instructions sont destinées au système Beam uniquement et ne peuvent être utilisées pour le BeamPro.
Matériel requis :
– Ordinateur avec une connexion internet stable
– Clé USB de 4 Go minimum
– Combinaison de souris et de clavier USB ou une souris et un clavier USB : dans ce dernier cas, un adaptateur USB facilitera la procédure puisque l’appareil ne dispose que de 2 ports USB.
Étape 1 : Créer une clé USB amorçable
1. Utiliser un ordinateur pour télécharger l’image ISO Xubuntu 18.04.5
1.1. Voici un lien direct vers le US mirror
2. Écrire une clé USB amorçable :
2.1. Suivre le lien pour obtenir des instructions pour Windows, Ubuntu et Mac OS
Étape 2 : Supprimer les certificats de l’appareil
1. Enlever l’appareil de son socle de chargement
2. S’assurer que l’appareil est éteint en effectuant un arrêt complet du système
3. Insérer la clé USB nouvellement créée dans l’un des ports USB
4. Insérer la combinaison souris/clavier dans l’autre port USB
4.1. Sans combinaison souris/clavier, utiliser un adaptateur USB pour connecter le clavier et la souris à l’appareil. Sans adaptateur USB, brancher le clavier et faire des « aller-retours » avec la souris selon les besoins. Veiller simplement à ce que la clé USB reste toujours connectée à l’appareil.
5. Allumer l’appareil en le reconnectant à son socle de chargement.
5.1. Commencer immédiatement à appuyer la touche F7 à plusieurs reprises jusqu’à ce que le message ci-dessous apparaisse :
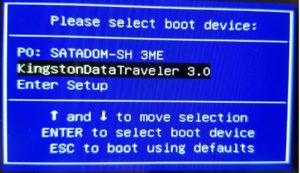
5.2. Le menu suivant s’affiche :
5.2.1. PO : SATADOM-SH 3ME (lecteur interne de Beam)
5.2.2. Nouvelle clé USB (la photo montre KingstonDataTraveler 3.0. La vôtre sera probablement différente)
5.2.3. Entrer la configuration
6. Sélectionner et mettre en évidence votre clé USB
6.1. Si votre lecteur ne figure pas dans la liste, recommencez à l’étape 1
7. Dans les 30 secondes qui suivent, l’écran d’accueil de Xubuntu s’affiche
7.1. Si l’écran d’accueil n’apparaît pas, recommencer à l’étape 1
8. Lorsque l’écran d’accueil s’efface, l’écran affiche les options de bureau Xubuntu suivantes :
8.1. Essayer Xubuntu OU
8.2. Installer Xubuntu
8.2.1. Sélectionner « Essayer Xubuntu »
9. Cette action entraînera la création d’un nouveau bureau Xubuntu
9.1. Double-cliquer sur l’icône RDP-STORE
9.2. Double-cliquer sur le fichier du répertoire config
9.3. Lorsque le fichier s’ouvre, cliquer avec le bouton droit de la souris pour sélectionner « Ouvrir le terminal ici »
9.4. Dans le terminal, entrer la commande suivante : sudo rm device.pem
9.5. Appuyer sur la touche « Entrée » lorsque vous avez terminé
9.5.1. L’accomplissement de cette étape retire le certificat de l’appareil
10. Appuyer sur le bouton de mise en marche de l’appareil
11. Lorsque la fenêtre « Log out Live session user » apparaît, sélectionner « Shut Down »
12. Lorsque c’est demandé à l’écran, retirer la clé USB, puis appuyer sur la touche « Entrée »
13. Supprimer la combinaison souris/clavier
13.1. Cela contraindra l’appareil à redémarrer de manière indépendante
13.2. Une clé d’appariement s’affichera sous la roue de connexion
13.3. Fournir la clé de couplage au service support pour compléter le processus de couplage