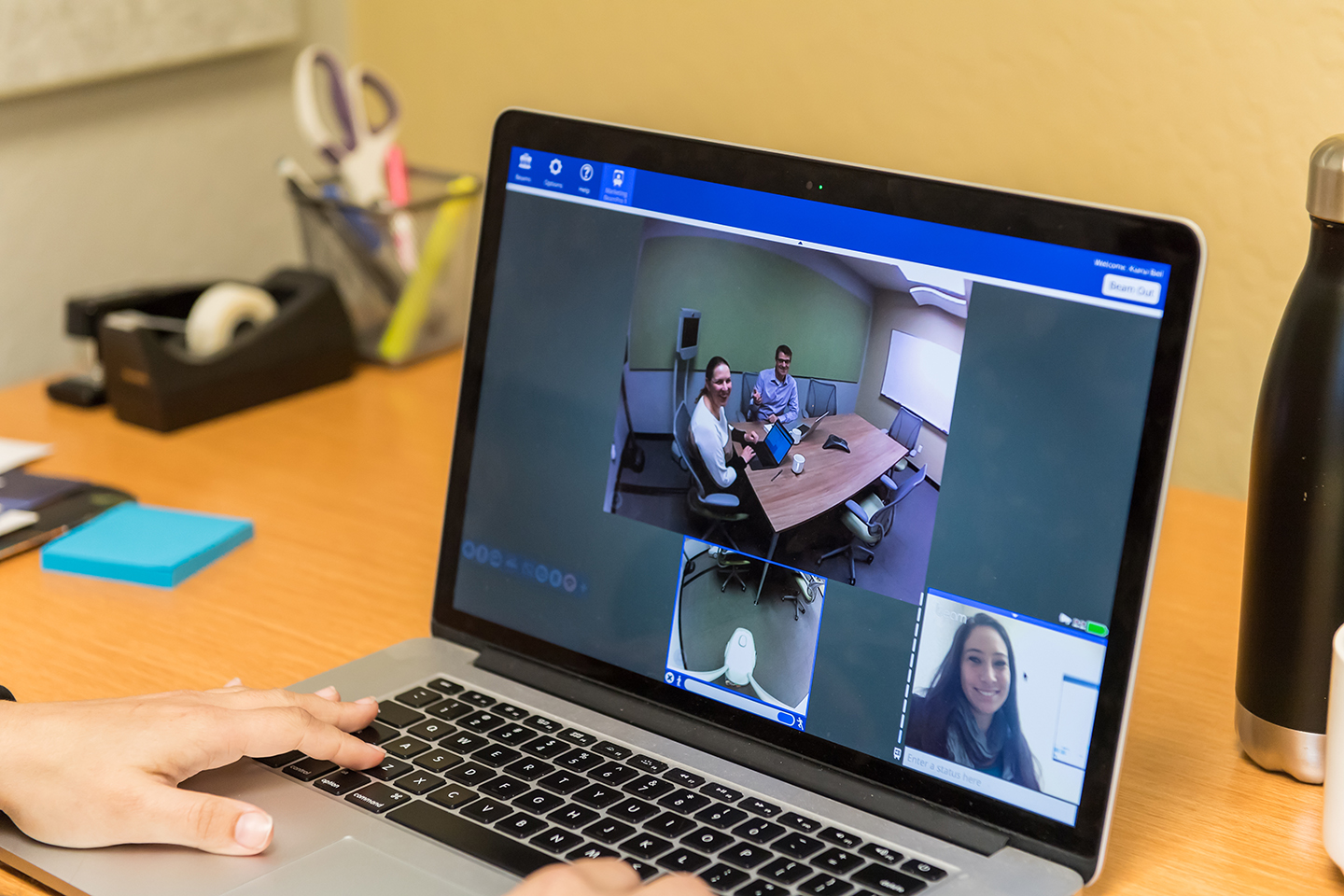Centre d'aide BEAM
Configurer un réseau d’entreprise
Le but de cet article est de décrire la configuration et l’interface utilisateur du Wi-Fi d’entreprise, couvrant diverses configurations et fonctionnalités.
Exigences matérielles
- Beam SPS exécutant le dernier firmware.
- Clé USB avec les éléments suivants :
– Fichiers de certificat réseau (utilisés uniquement pour la configuration avancée).
– Clé privée de l’utilisateur et certificat client (utilisé pour la configuration TLS uniquement).
– Fichiers de certificat au format encodé ASCII PEM (base64). - Clavier USB.
Logiciels requis
Logiciel Beam version 2.15 et supérieure.
Exigences du réseau
Méthodes EAP WPA / WPA2 compatibles: EAP-PEAP / MSCHAPv2, EAP-PEAP / GTC, EAP-PEAP / MD5-Challenge et EAP-TLS.
* Important * Autoriser le trafic sortant et retour de Beam sur les ports UDP 6868 à 6871 vers les serveurs relais.
Réseau WiFi 5 GHz avec une bonne couverture dans l’environnement d’exploitation du Beam.
Téléchargement recommandé 3Mbps et téléchargement 3 Mbps par Beam SPS.
Pare-feu compatible STUN.
Consulter le Guide d’administration du réseau Beam pour plus d’informations.
Deux méthodes de configuration sont proposés ; mode de base et mode avancé.
MODE SIMPLE
Configurations EAP protégées (PEAP) – (MSCHAPv2, GTC, MD5-Challenge)
Il n’est pas utile de copier vos fichiers de certificat à partir d’une clé USB en mode de base. D’autre part, des certificats préchargés sont nécessaires pour le mode avancé.
Processus de configuration de BEAM
1. Accéder au mode de configuration WiFi via le clavier.
2. Rechercher le SSID du point d’accès (AP) configuré par l’entreprise.
3. L’écran Nom d’utilisateur et mot de passe réseau vous sera présenté :
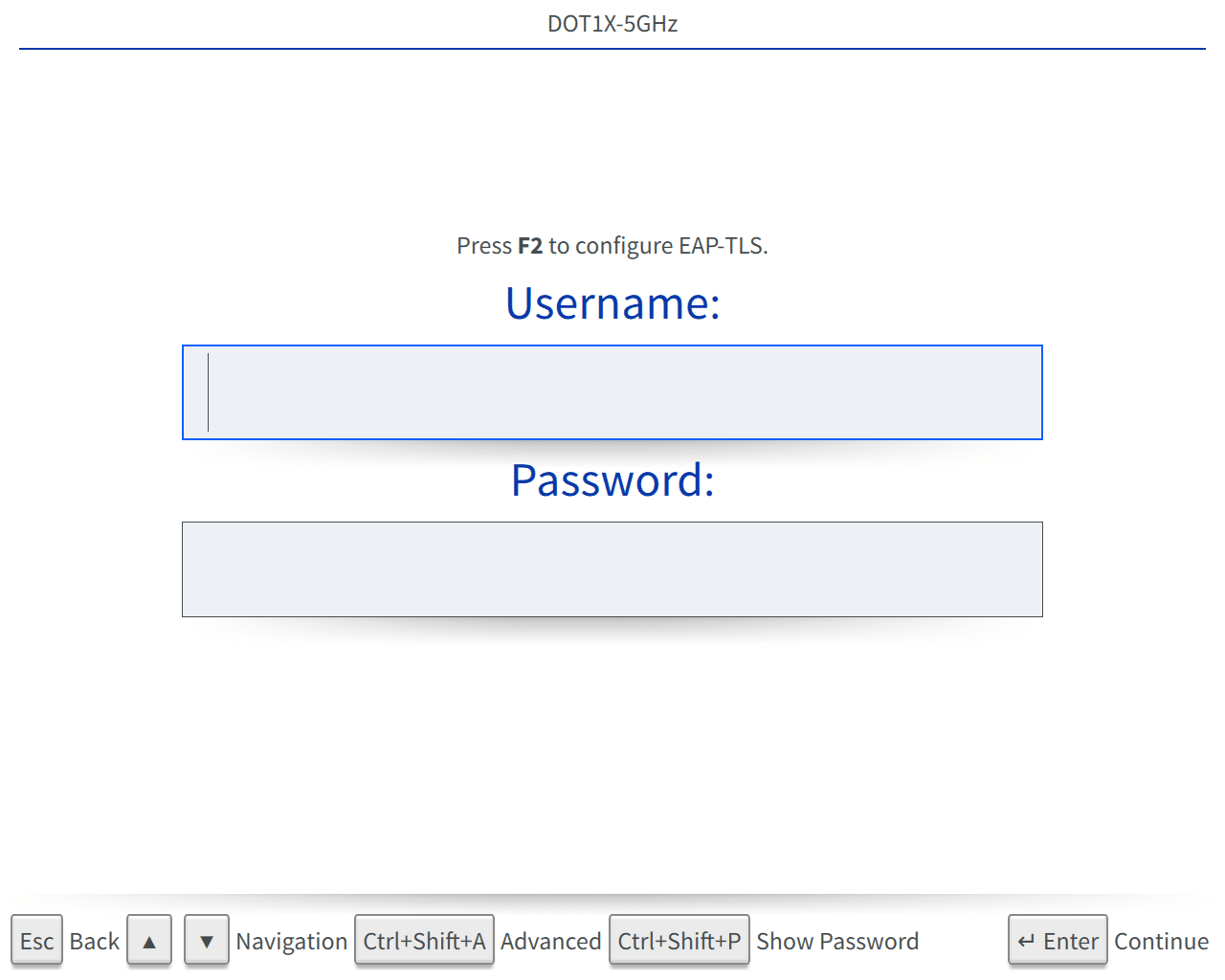
4. Entrer le nom d’utilisateur.
5. Entrer le mot de passe du réseau.
6. Appuyer sur Entrée sur votre clavier.
7. Le Beam contactera le point d’accès et demandera une copie de son certificat de CA réseau par voie aérienne. Si le Beam récupère avec succès le certificat CA, vous verrez l’écran de vérification de certificat suivant :
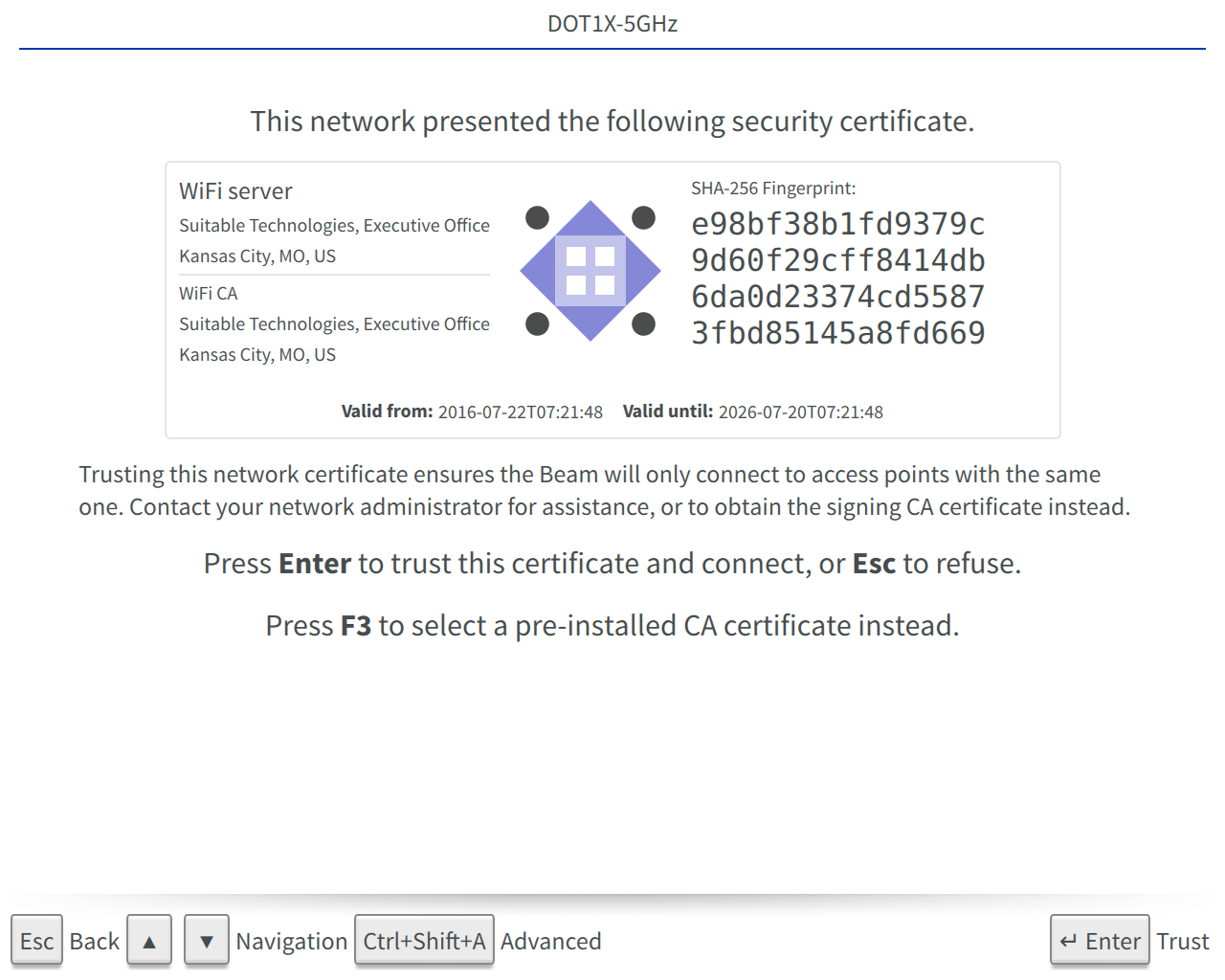
Si c’est la première connexion à ce réseau, vérifier le code de hachage de l’empreinte digitale du certificat auprès de votre administrateur réseau. L’image est générée à partir du code de hachage extrait de l’AP et peut être utilisée dans les connexions suivantes pour vérifier rapidement un AP connu. (Remarque: contacter votre administrateur informatique réseau si la signature ne semble pas familière ou si une incertitude subsiste.)
Sélectionner « Se connecter » et appuyer sur « Entrée » sur votre clavier.
Si le Beam ne parvient pas à récupérer le certificat CA par voie aérienne, il est possible de sélectionner un certificat préchargé.
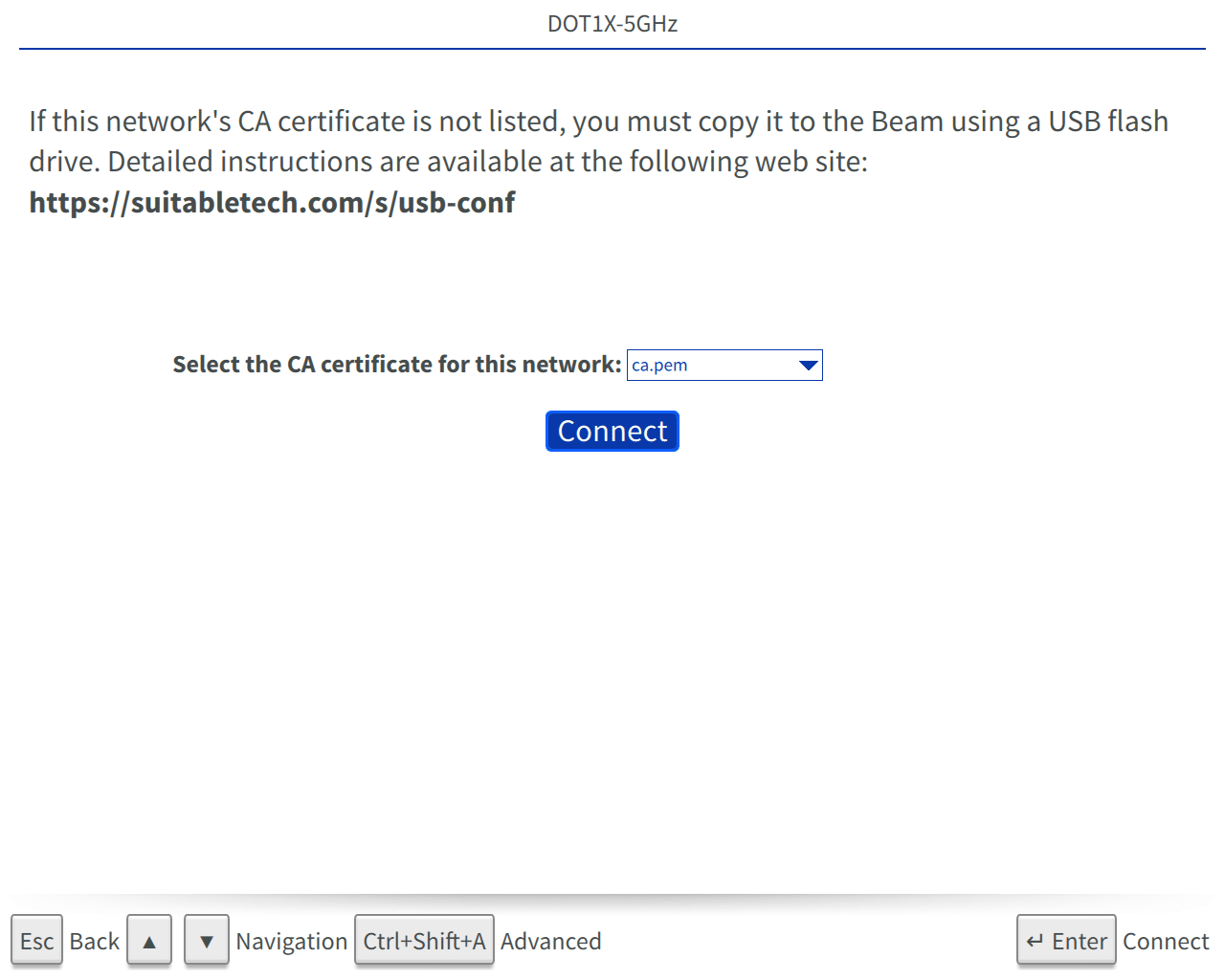
Sélectionner un certificat CA préchargé dans le menu déroulant.
Sélectionner « Se connecter » et appuyer sur « Entrée » sur votre clavier pour vérifier le certificat sélectionné manuellement.
8. Après avoir appuyé sur la touche « Entrée », l’écran affichera une icône en rotation pendant que votre authentification réseau est en cours de vérification. Une coche verte apparaîtra une fois que le Beam a été authentifié avec succès sur le réseau.
Configurations EAP-TLS
Pour la configuration TLS, vous DEVEZ télécharger votre clé privée, votre certificat d’autorité de certification réseau et vos fichiers de certificat client.
Processus de configuration de BEAM
- Accéder au mode de configuration WiFi via le clavier.
- Rechercher le SSID AP configuré par l’entreprise.
- L’écran Nom d’utilisateur et mot de passe réseau sera présenté.
- Pour configurer un réseau EAP-TLS, appuyer sur F2 sur votre clavier. Appuyer à nouveau sur F2 pour revenir à l’écran de configuration PEAP-MSCHAPV2.
- L’écran de configuration EAP-TLS suivant s’affiche.
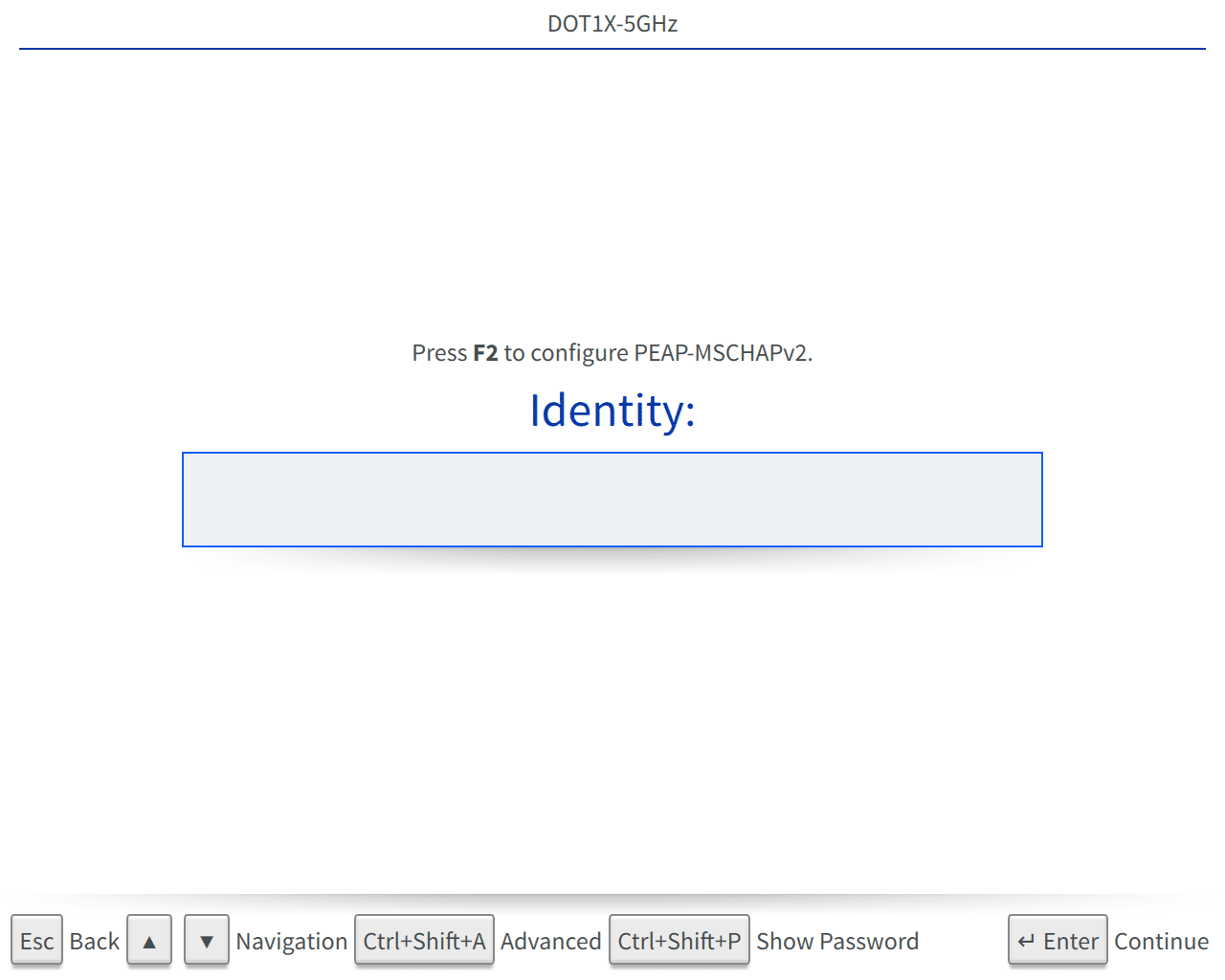
6. Entrer l’identité.
7. Appuyer sur « Entrée » sur votre clavier.
8. Sur l’écran suivant, il est possible de sélectionner la clé privée et le certificat client. Remarque : essayez de configurer avec et sans mot de passe.
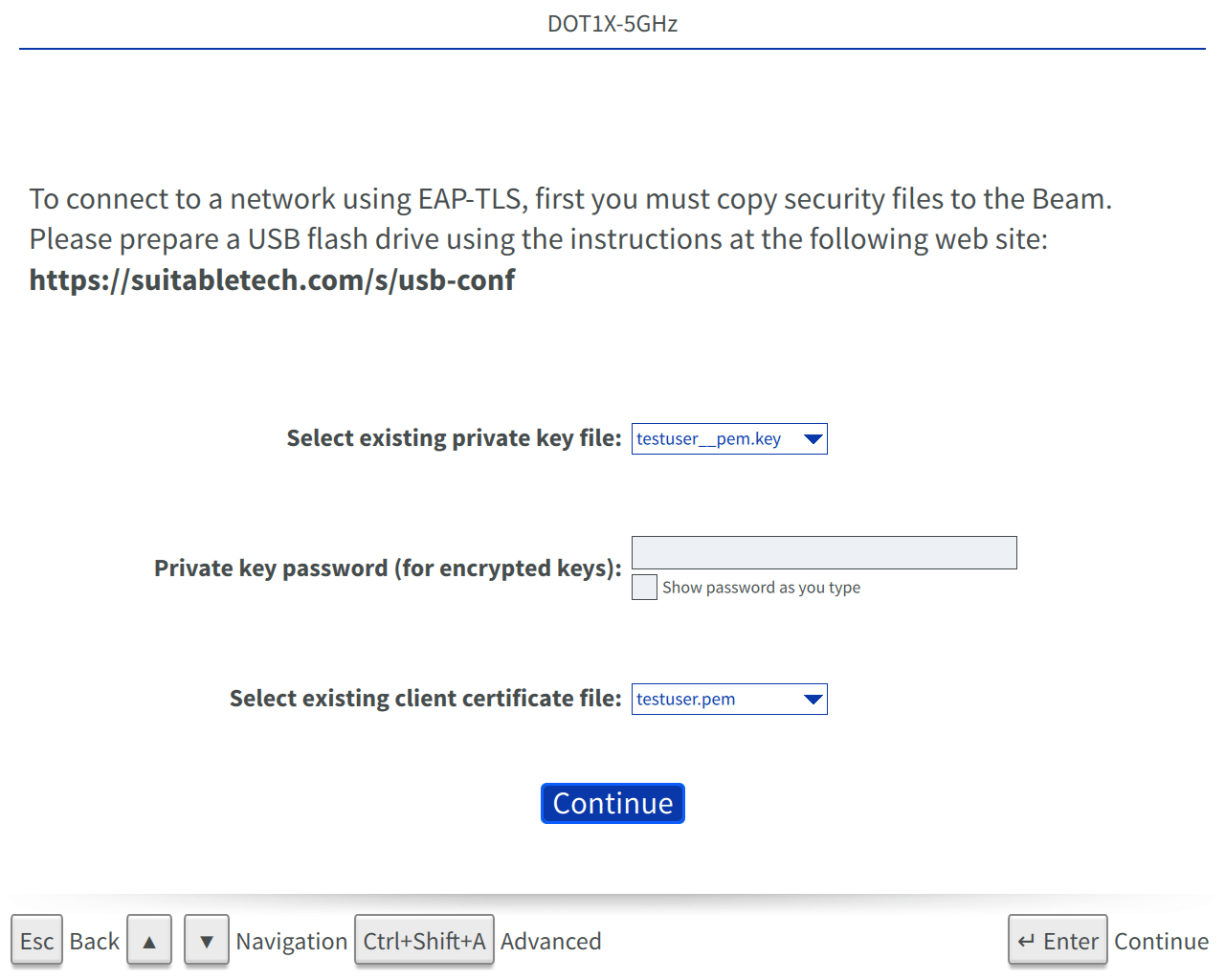
9. Ensuite, choisir le bouton Continuer.
10. Le Beam tentera de récupérer le certificat de l’autorité de certification du réseau par voie aérienne:
si le Beam récupère avec succès le certificat CA, un écran de vérification similaire à celui ci-dessous sera présenté :
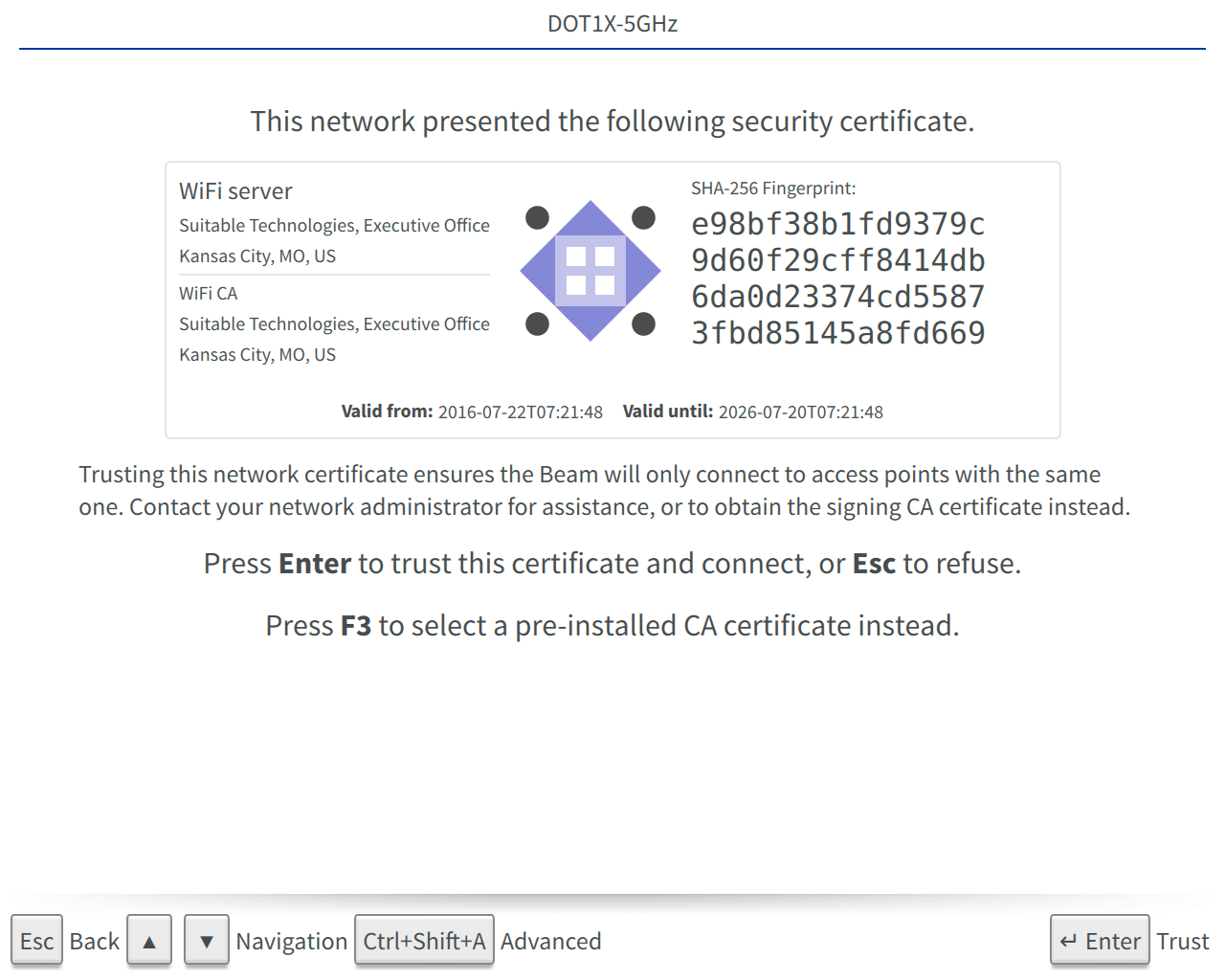
Si c’est la première connexion à ce réseau, vérifier le code de hachage de l’empreinte digitale du certificat auprès de l’administrateur réseau. L’image est générée à partir du code de hachage extrait de l’AP et peut être utilisée dans les connexions suivantes pour vérifier rapidement un AP connu. Remarque: Contacter un administrateur informatique réseau si la signature semble inconnue ou en cas d’incertitudes.
Choisir « Se connecter « et appuyer sur « Entrée » pour vérifier.
Si le Beam ne parvient pas à récupérer le certificat CA, il sera alors possible de sélectionner un certificat CA préchargé dans le menu déroulant. Si aucun certificat n’est répertorié, il faudra télécharger un certificat encodé ASCII PEM.
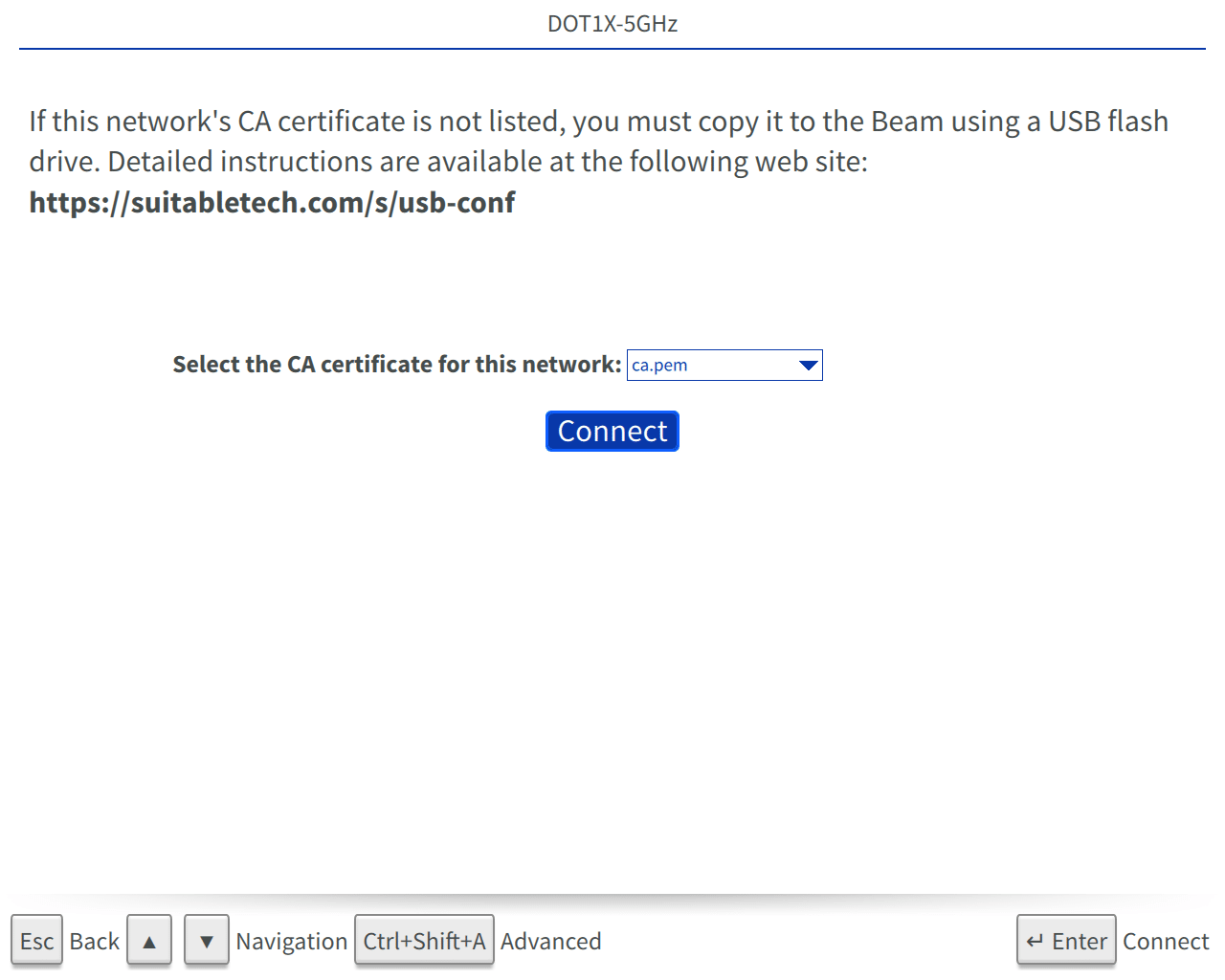
Choisir « Se connecter » et appuyer sur « Entrée » pour vérifier le certificat sélectionné manuellement.
11. Après avoir appuyé sur la touche « Entrée », l’écran affichera une icône en rotation pendant que votre authentification réseau est en cours de vérification. Une coche verte apparaîtra une fois que le Beam a été authentifié avec succès sur le réseau.
MODE AVANCÉ
Procédure pour le mode avancé
Nous vous recommandons de configurer un Beam sur un réseau d’entreprise via la procédure du mode de base ci-dessus si possible. Cependant, le mode avancé peut être utilisé selon les besoins.
Processus de configuration de Beam
- Accéder au mode de configuration WiFi via le clavier.
- Appuyer sur Ctrl + Maj + A pour basculer en mode avancé.
- Rechercher un SSID de point d’accès (AP) configuré par l’entreprise.
- La page de configuration suivante sera présentée.
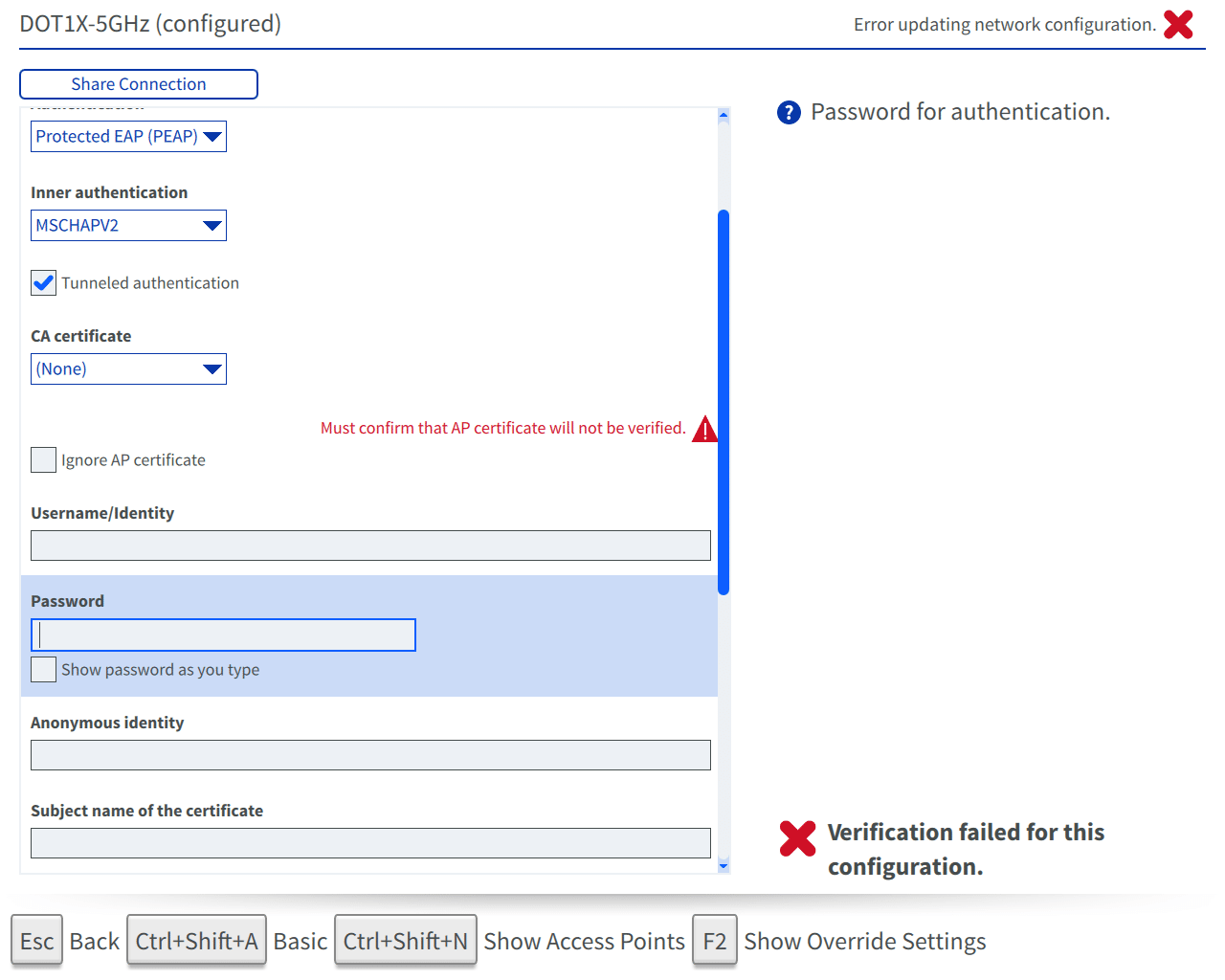
5. Cocher la case Activé si vous souhaitez que le Beam utilise ce réseau.
6. Pour la sécurité, sélectionner WPA ou WPA2 Enterprise.
7. Sous Authentification, sélectionner la méthode EAP utilisée sur le réseau. En cas de doute, vérifier auprès de votre administrateur réseau.
Pour TLS tunnelé (TTLS) et EAP protégé (PEAP), deux champs supplémentaires sont proposés ; authentification interne et authentification par tunnel.
Si vous n’êtes pas sûr de la méthode d’authentification interne à sélectionner, essayer MSCHAPV2 car il s’agit du type le plus couramment utilisé, sinon, vérifier auprès de votre administrateur réseau.
Cocher la case Authentification tunnelée pour activer l’authentification tunnelée et afficher un champ Mot de passe.
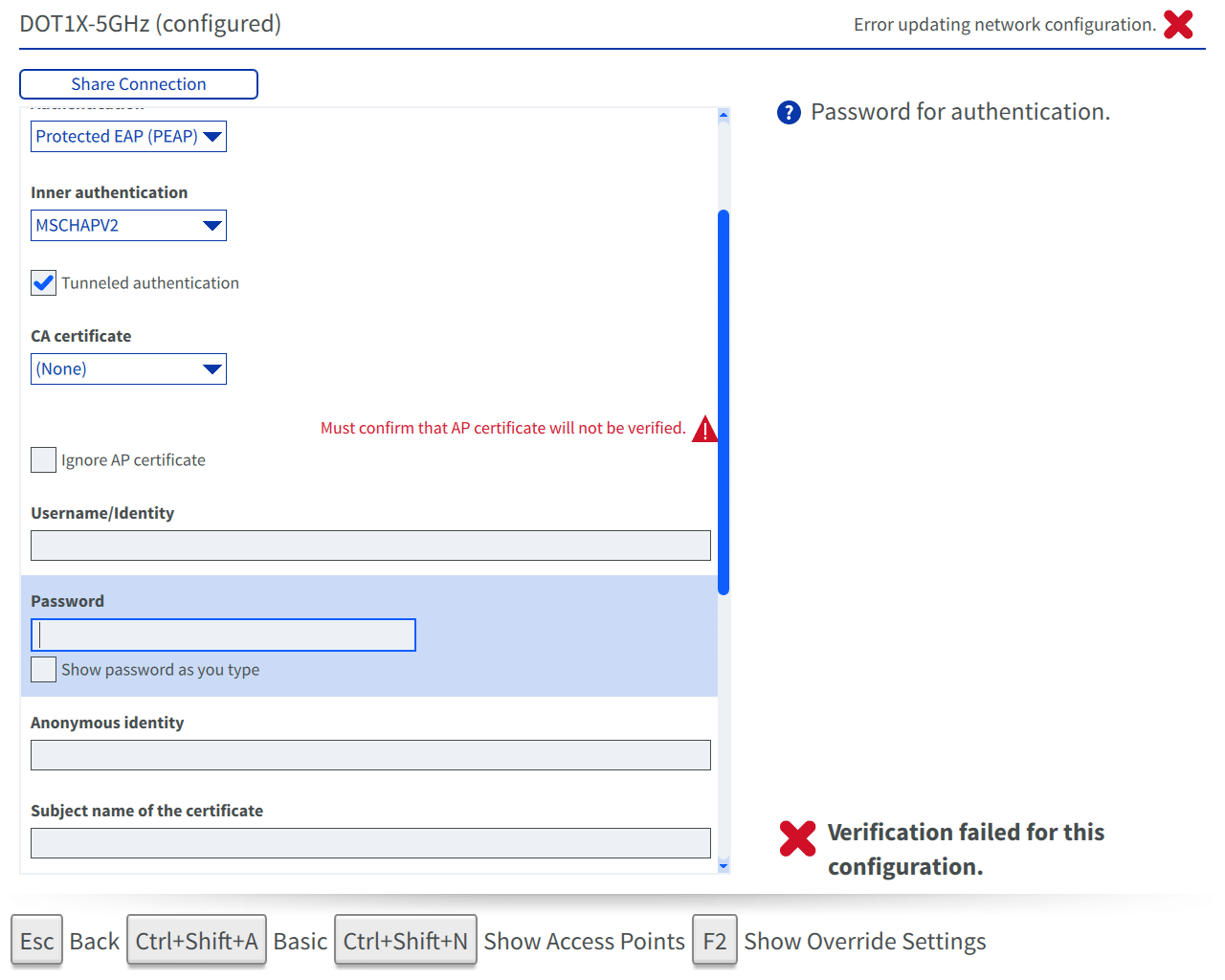
8. Choisisser un certificat CA de préchargement.
9. Cocher le champ Ignorer le certificat AP si vous ne souhaitez pas vérifier le certificat CA. Attention: Lorsqu’il est activé, le Beam enverra ses informations d’identification à n’importe quel AP avec le SSID attendu, même si l’AP a un certificat manquant ou invalide.
10. Entrer le nom d’utilisateur / l’identité du réseau.
11. Entrer le mot de passe réseau et l’identité anonyme (le cas échéant) lorsque l’authentification tunnelée est activée sous TTLS ou PEAP.
12. Entrer le nom du sujet du certificat si nécessaire. Sinon, laisser ce champ vide ou contacter votre administrateur réseau.
13. Sélectionner le certificat client préchargé si vous en avez besoin.
14. Sélectionner la clé privée de préchargement si vous en avez besoin.
15. Sous la version PEAP, l’option par défaut est Automatique. Sélectionner une option spécifique si vous souhaitez forcer une version PEAP.
Remarque: Pour la version WPA, Pairwise et Group, nous vous recommandons de laisser les sélections par défaut en place, sauf si vous êtes invité à les modifier par votre administrateur réseau. Le faisceau sélectionnera la meilleure option disponible.
16. Version WPA: Version de WPA à utiliser.
WPA2 / RSN: performances optimales sur A, G, N ou AC.
WPA: performances réduites sur N ou AC.
17. Version WPA: méthode de cryptage autorisée pour la communication individuelle.
CCMP: performances complètes sur A, G, N ou AC.
TKIP: performances réduites sur N ou AC.
NONE: pas de cryptage.
18. Groupe: méthodes de cryptage autorisées pour la communication de groupe. Le Beam utilisera automatiquement la meilleure option autorisée.
AES / CCMP: performances optimales sur A, G, N ou AC.
TKIP: performances réduites sur N ou AC.
WEP104: performances réduites sur N ou AC.
WEP40: performances réduites sur N ou AC.
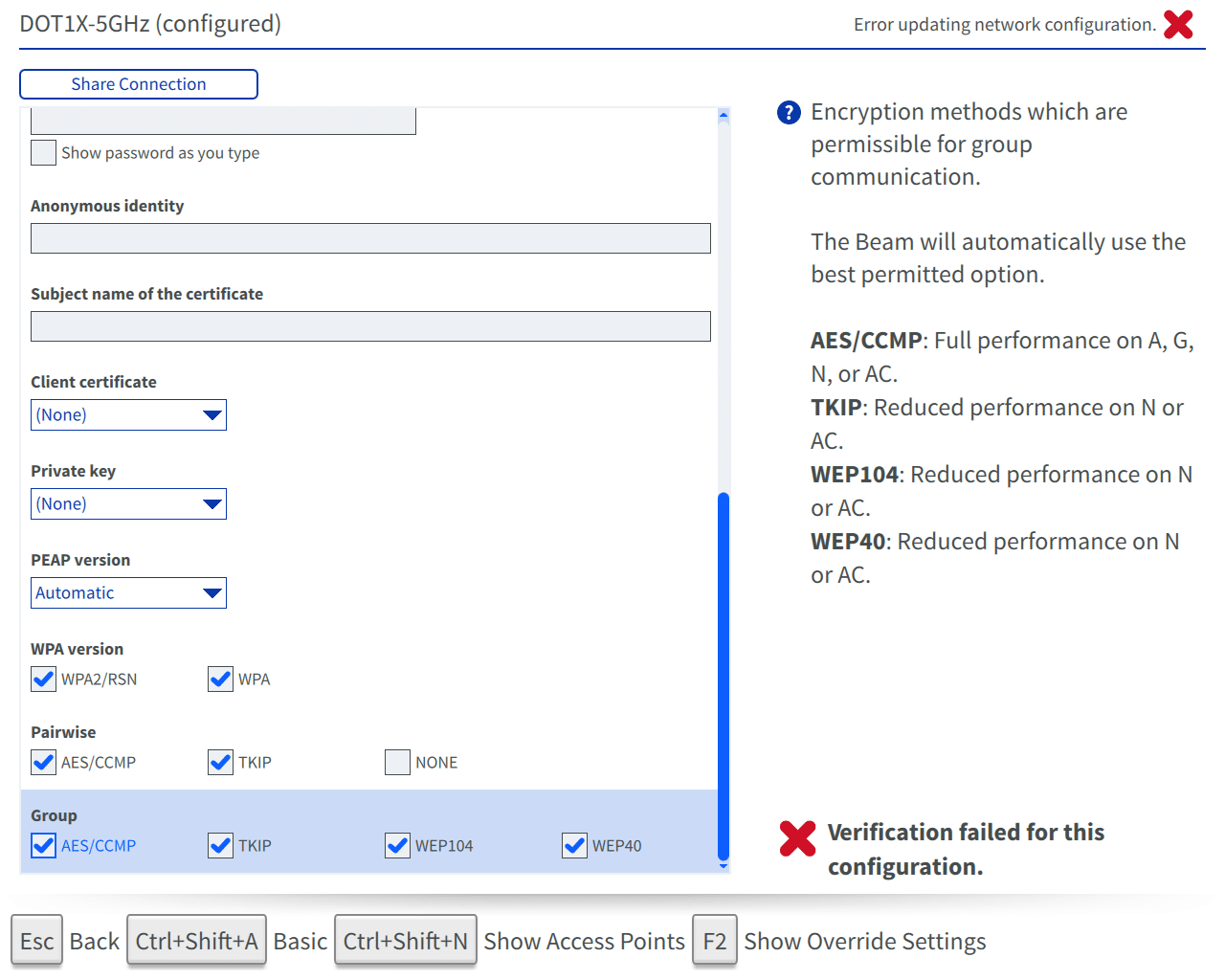
19. Une fois les champs appropriés remplis, l’authentification et la vérification du réseau suivront. Le Beam affichera des erreurs si l’authentification échoue. Une coche verte apparaîtra une fois que le Beam a été authentifié avec succès sur le réseau.
Des conseils de dépannage
Parfois, l’authentification peut échouer en raison de ports UDP bloqués (6868 – 6871). S’assurer que Beam est autorisé à communiquer via ces ports.
Si vous voyez le message d’erreur «L’authentification WPA2-Enterprise a échoué …», essayer de débrancher le clavier USB pour voir si le Beam termine avec succès le processus de négociation d’authentification.
EAP-TTLS est obsolète et n’est plus pris en charge sur Beam.